入れ替えイメージ
まずは、入れ替えるとどうなるかのイメージです。
左から標準、M+1P+IPAG、きろ字 となっています。標準フォントは中華系フォントと共有している関係で、日本人からみるとちょっと違和感のある字が含まれます。例えば「今」と言う字は明らかに違います。
さて、そんな標準フォントから離れて、自分の好きなフォントに入れ替えたいとおもいますせんか? 私は思います。でも、いままでの標準のUnipadではRoot権限が取得できずに入替する夢はかないませんでした。しかし、カスタムファームウエアC8leanをいれたことによって、それが可能になります。
では、手順を書いていきましょう。ちょっと長いですよ
フォントの入手
まず、お気に入りのTrueTypeフォントを用意しましょう。今回は著作権的に問題のないと思われる、M+1P+IPAG、きろ字を利用しました。Windowsに含まれるメイリオとかでも入れ替えは出来ると思いますが、拡張子がTTFのものを選ぶようにしないといけないと思います。たぶん拡張子TTCとかはプロポーショナルとか等幅とかボールドとかが一緒に入っているので、却下です。
M+1P+IPAGはどこからダウンロードしたか忘れてしまいました。(泣)
きろ字をは<こちら>から入手しました。
前準備
ダウンロードしたファイルを解凍してファイル名を変えてMicroSDにコピーするダウンロードしたファイルは圧縮されていますので、解凍した後 ファイル名を次のように変更してくださいアンドロイド側でファイルコピーが出来るようにアプリを用意&設定する。
「DroidSansJapanese.ttf」 ← このファイル名にする(拡張子はTTFのまま)
さて、このファイルをMicroSDの任意の場所にコピーしてください。いろいろフォントを入れ替えて楽しみたい場合は、フォントのファイル名は固定ですので、フォルダで分けて管理するといいと思います。
マーケットから「ESファイルエクスプローラ」を入手しましょう。そして、インストールが終了したら、設定を変更してやる必要があります。
ESファイルエクスプローラを起動し[Mボタン]を押しメニューから設定を選びます。メニューを下の方へスクロールさせROOTオプション項目の中のRootエクスプローラーのチェックマークをつけます。そうするとお試しの機能・・・というダイアログボックスが表示されますので、ここは「はい」を選びます。
そうすると、画面が変わりSuperUserリクエスト・・・というダイアログボックスに変わります。ここは「許可」を選んでください。早く選ばないと失敗したことになります。失敗した場合は、一度アプリを終了させてからもう一度起動して同じ手順を行ってください。
Rootエクスプローラーにチェックマークが入ったら、その下のファイルシステムをマウントするにもチェックが入っていることを確認しましょう。
お疲れ様でした。ここまでで前準備はおわりです。
いよいよ入れ替え
実は入れ替えというよりは最初は日本語フォントが入ってなかったりしますが、このへんは、まあそういう事で。。最後に、
Root権限をつかって、システムの重要な部分へアクセスしますので、くれぐれも気をつけて作業を行ってください。壊れちゃったら、もう一度FWを入れなすぐらいの気持ちでいきましょう。Unipad70-S4はここで買いました。
Unipad70-S4よりも120グラム軽くなったUnipad70-P4も出ています。
関連記事
Unipadに使うMiniUSB→USB変換アダプタはこれがいい!
Unipad70の持ち運びにちょうどいいサイズの格安ケース
Unipad70でBluetooth GPSを使ってみる
Unipad70-S4のファームウェアを2.3.1へアップデート
Unipadをフォトフレームっぽく使ってみよう。
Unipad70が安くなっている(最大20%OFF)
Unipad70-S4 Wifi性能測定
Unipad70-S4をベンチマーク 再び
Unipad70-P4がでてる S4より軽いって
Unipad70-S4バッテリーのもち具合
Unipad70-S4マーケットに出ないアプリを入れてみる
Unipad70-S4使ったよ その4(カメラ&3G機能)
Unipad70-S4使ったよ その3(マルチタッチの様子)
Unipad70-S4 使ったよ その2(システム情報など)
アンドロイドPAD Unipad70-S4使ったよ その1(起動~マーケット)
アンドロイドPAD Unipad70-S4が届いた(開封編)
Unipad70という、AndroidPADがいい感じだったりする







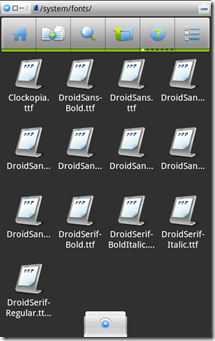












0 件のコメント:
コメントを投稿