WiimoteControllerをNexusOneで使う設定を忘れないようにメモ
WiimoteControllerを設定
WiiControllerIMEを起動
|
|
|
 |
1.起動するとWiiControllerIMEが無効の場合は、このメッセージが出る
もし、有効になっていれば7の工程まで進む
|
|
 |
| 2.言語とキーボードの設定画面が現れるので、[WiiControllerIME]にチェックを入れる |
|
 |
| 3.注意事項が出るので、ここはOKを押すと言語とキーボードの設定画面にもどる |
|
詳細設定は必要であれば行う
|
|
|
 |
| 4.[WiiControllerIMEの設定]が押せるようになっているので、押す |
|
 |
| 5.Switch after dissconnectのチェックマークをつける |
|
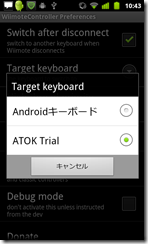 |
| 6.TargetKeyboardを押して、いつも使うIMEを選択する |
|
BluetoothがONになっていない場合はONにする
|
|
|
 |
| 7.ホーム画面からメニューキーで設定→ ワイヤレスとネットワークの設定→Bluetooth で チェックマークをつける |
|
|
|
WiimoteControllerとWiiリモコンをペアリングする
|
|
|
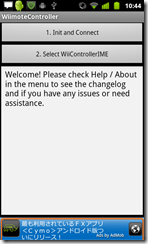 |
| 8.Init and Connectを押す |
|
 |
9.サーチしだすので、Wiiリモコンの電池フタを開けたところにある赤いsyncボタンを押す
画面に
Found 1 wiimote(1).
Connecting…
Connected to 1 wiimotes
Setting LEDs.
Done
とここまで、でたら認識OK
|
|
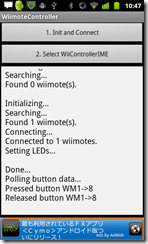 |
| 10.Polling button data…と表示された状態でWiiリモコンのボタンを押すと画面に押したボタンに対応するキー番号が表示される |
|
 |
| 11. Select WiiControllerIMEを押して入力方法の選択画面からWiiControllerIMEを選択 |
|
|
|
とりあえず、ここまででWiimoteControllerの設定は終わり
Nesoidを設定する
 |
1.Nesoidを起動してメニューボタン→ Settings を押すとこの画面が表示される
Input SettingsとOther settingsを設定していく。
|
|
 |
2.InputSettingsでは
ゲーム画面に出てくるバーチャルキーパッドの表示設定と、キーマッピングを設定する
まず、バーチャルキーパッドが不要なので、
Virtual Keypad の項目をOFFに
|
|
 |
3.続いて、キーマッピングの設定を上記のようにした。
設定したいボタンの項目をタッチして、Wiiリモコンのボタンを押せばいい。
以上で、Input Settingsは終わりなので、戻るキーでSettingsの画面まで戻る
|
|
 |
4.続いて、 Other settingsを押す、ここでは
Use input methodをONにする。
|
|
|
|
以上で、Nesoidの設定は終わり
最近は、Xperia Playの様に専用キーが付いた機種も発売されていますが、Wiiリモコンを活用することで、普通のAndroidも格段にゲームがしやすくなります。
0 件のコメント:
コメントを投稿